2021 Archlinux双系统安装教程(超详细)
Last Update:
Word Count:
Read Time:
来源:https://zhuanlan.zhihu.com/p/138951848
如果你不想折腾,直接上Manjaro,如果你喜欢折腾、有时间并且有一定的能力,Arch欢迎你
这篇教程来帮助那些想用Arch但是又害怕命令行的同学(Arch Wiki写得很详细,但其实对小白来说还是有难度)
因为截图很重要这里我按照YouTube上一个可靠教程来贴截图讲解
有条件的也可以直接去看 YouTube原视频
我的CPU是Intel i5-8250U(x86_64)
启动方式是UEFI而非BIOS(重要)
显卡是UHD 620+NVIDIA MX150
安装Arch的硬盘是Samsang 970 EVO(NVME)
硬盘的类型最好确认一下,如果是NVMe的,先进BIOS修改 从硬盘的启动方式 为AHCI,否则你进入安装界面不会看到你的NVMe硬盘
为确保一次成功,以下步骤(包括输入的命令)如果你不是很懂不要颠倒顺序,此外请保证安装时有顺畅的网络连接
因为EFI分区用的是windows的 而这个区还只有100MB 所以建议借助一些分区工具比如傲梅分区进入PE把这个区扩大 具体操作可以直接百度
0.下载ISO
Arch Linux - Downloadswww.archlinux.org/download/
建议去下面找中国的镜像下
1.硬盘分区
分区使用Windows的磁盘管理就行,没必要用DiskGenius
这里我使用的分区方案是 只额外分一个区来挂载 / 目录 EFI利用Windows的EFI分区
不使用swap分区 而是swap文件
 这里分了250G
这里分了250G
2.制作启动U盘
制作工具建议使用 Rufus,写入方式为DD而非ISO,选项那选择GPT而非默认的MBR
3.BIOS的设置
保持上一步制作好的启动U盘一直插着
开机出现品牌logo时狂按对应键进入BIOS设置比如我的Dell Inspiron就是F12
进去之后
1.禁用safeboot 2.如果你的硬盘是NVMe的,把 从硬盘的启动方式 改成 AHCI
3.修改启动顺序,把U盘的启动顺序放到最上面(此处小心,不要delete任何东西)
完成之后退出重启
重启之后就是选择,回车进入arch iso
4.检查网络
输入下面指令检查:
1 | |
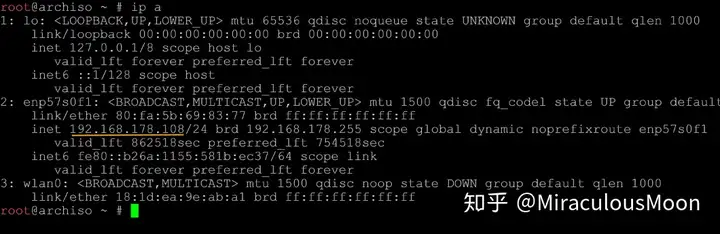
这里用的是有线连接,如果你用的是无线连接需要按照下面的步骤连接到无线网:
输入
1 | |
进入iwd模式,输入
1 | |
查看你的网卡名字,这里假设是wlan0,输入
1 | |
检查扫描网络,输入
1 | |
查看网络名字,假设名字叫BUPT-portal,输入
1 | |
接着输入密码(如果有密码的话),输入
1 | |
退出iwd模式
连接成功之后,检查可以连接到pacman源
1 | |
 如图说明一切正常
如图说明一切正常
重新设置mirrorlist(可选,建议):
使用reflector来获取速度最快的6个镜像,并将地址保存至/etc/pacman.d/mirrorlist
1 | |
或者手动添加中科大镜像源
1 | |
5.硬盘
1.检查硬盘
1 | |
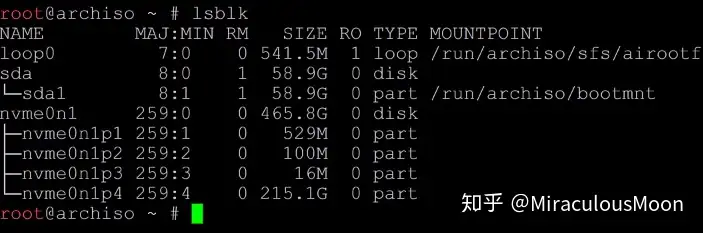
这里没有看到之前划分好的空间,不要慌,那是因为之前只是划了空间,并没有建立分区
2.建立分区
因为之前划好的空间在nvme0n1上,所以执行
1 | |
这里以你个人情况而定 sda sdb 或是其他的
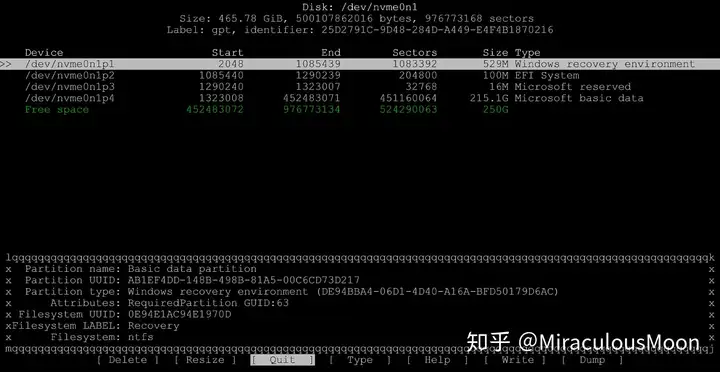 这里我们就能看到最后有250G的Free Space
这里我们就能看到最后有250G的Free Space
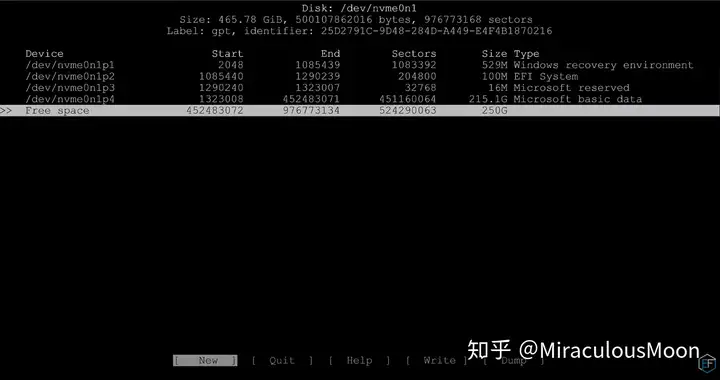
选择New 回车

这里就输入250G 回车
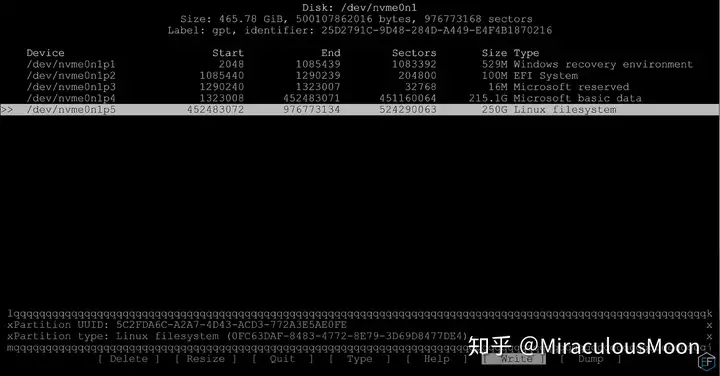
选择Write 回车 输入 yes 回车
写入完成 选择Quit 回车退出
检查分区情况
1 | |
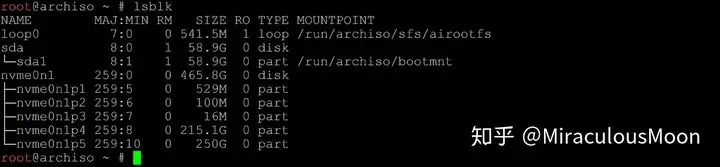 建立分区之后就可以看到分好的250G区
建立分区之后就可以看到分好的250G区
3.分区格式化
将刚刚分好的区格式化为ext4格式,这里认准分区号是nvme0n1p5
1 | |
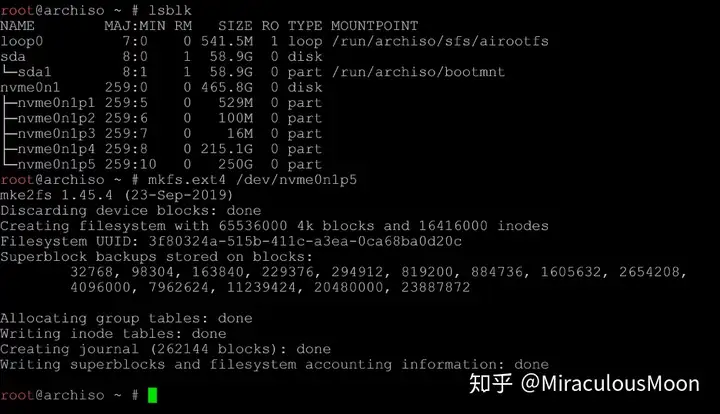
4.挂载分区
先挂载/分区,同样,这里分区号也是nvme0n1p5
1 | |
这里利用Windows的EFI分区,检查EFI分区号
1 | |
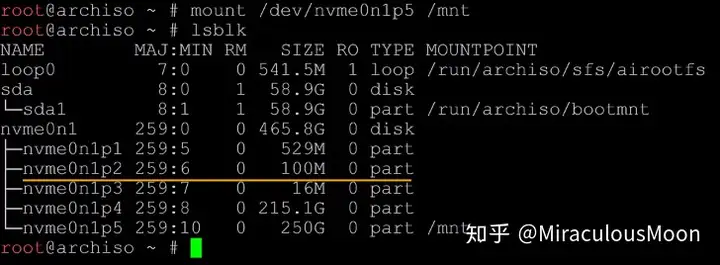 这里可以看到是nvme0n1p2
这里可以看到是nvme0n1p2
建立boot文件夹
1 | |
挂载EFI分区
1 | |
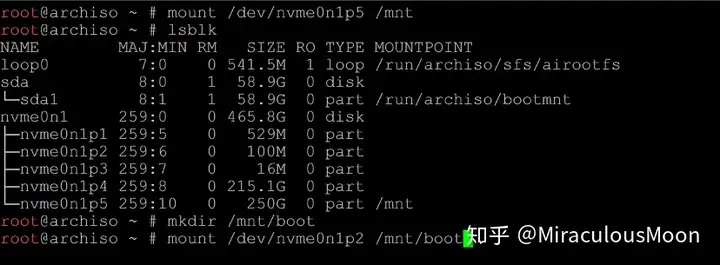
6.安装基本系统
执行
1 | |
等待安装完毕
(如果你不想用默认的内核,也可以使用linux-lts, linux-zen, linux-hardened,具体介绍请看Wiki)
7.生成fstab文件
1 | |
检查生成的fstab文件
1 | |
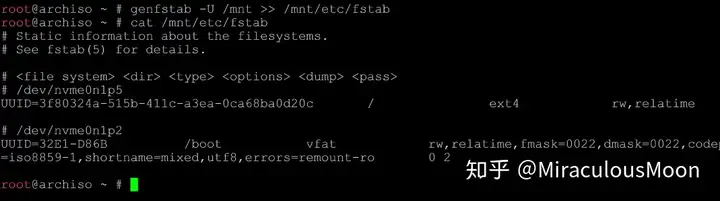
如图说明一切正确
8.正式配置新系统
1.切换到装好的系统
1 | |
2.建立swapfile(建议,没有swap空间无法休眠)
在 ext4 上使用 swapfile 的用户请注意,升级到 5.7.x 内核后可能出现诸如「kernel: swapon: swapfile has holes」这样的报错而无法启用 swapfile 。使用 dd 命令创建 swapfile (而非 fallocate) 可能可以解决问题,也可以回退 5.6 系列内核等待上游修复。
Arch Linux 错误跟踪:https://bugs.archlinux.org/task/66921
内核错误跟踪:https://bugzilla.kernel.org/show_bug.cgi?id=207585
如果之前安装的内核是linux-lts:
1 | |
注意:命令中是 小写字母l 而非 数字1 也非 字母i的大写
如果之前安装的内核不是linux-lts,这里创建swapfile需要使用dd命令:
1 | |
这里分了2G作为swapfile
改权限
1 | |
建立swap空间
1 | |
激活swap空间
1 | |
修改/etc/fstab文件
1 | |
到文件末尾输入
1 | |
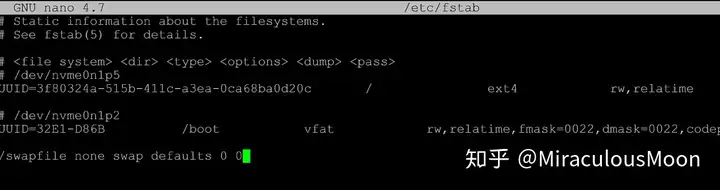
保存退出
3.设置时区
1 | |
或
1 | |
同步硬件时钟
1 | |
4.设置locale
1 | |
Ctrl+W 输入 #en_US 回车 找到UTF-8那一行 删掉前面的#(取消注释)
Ctrl+W 输入 #zh_CN 回车 找到UTF-8那一行 删掉前面的#(取消注释)
保存退出
生成locale
1 | |
创建并写入/etc/locale.conf文件
1 | |
填入内容,注意这里只能填这个
1 | |
5.创建并写入hostname
1 | |
这里我写入的是 arch 作为hostname,你也可以输别的

保存退出
6.修改hosts
1 | |
写入内容如图(中间的空白用tab而非空格),arch替换为你之前在hostname里写入的内容,其他都按照图里面的写(注意最后一行的ip是127.0.1.1)

保存退出
建议上述编辑的内容都用cat输出检查一下
7.为root用户创建密码
1 | |
然后输入并确认密码(linux终端的密码没有回显,输完直接回车就好)
8.创建启动器
安装基本的包,这里使用grub为启动器
1 | |
如果你不知道这些包的作用,请务必确保输入的指令与上面的一致
检查完毕回车,需要选择直接回车就好,等待安装结束
如果你是intel的cpu,需要安装intel的微码文件
1 | |
如果是amd
1 | |
2021.06.16更新:
Grub 2.06 更新 os-prober 用户需要手动干预
grub 2.06 更新已经进入官方源,本次更新有以下两个需要注意的变化:
\1. 如果您正在使用 os-prober 生成其他系统的引导项,grub 2.06 不再自动启用 os-prober,您需要添加 GRUB_DISABLE_OS_PROBER=false 至 /etc/default/grub 配置文件中并且重新运行 grub-mkconfig
\2. grub 2.06 现在会自动添加 固件设置菜单 引导项目,无需手动创建
鉴于此需要手动启用os-prober来确保Windows能被正确识别:
输入
1 | |
在里面找一条空行输入
1 | |
之后Ctrl-X 加Y回车保存退出
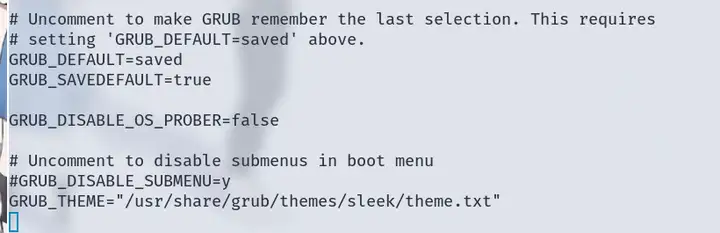
完成之后输入
1 | |
确保输入指令完全正确回车

生成grub.cfg
1 | |
完成之后如图
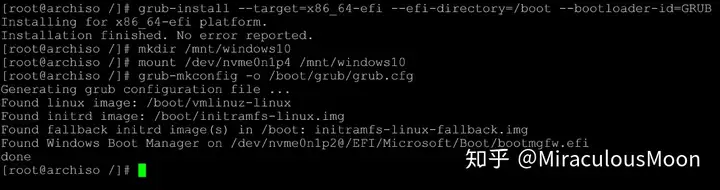
9.退出新系统并取消挂载
1 | |
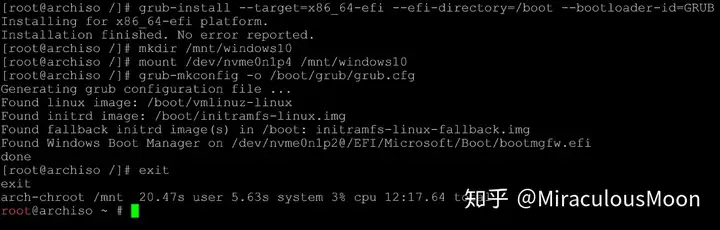
1 | |
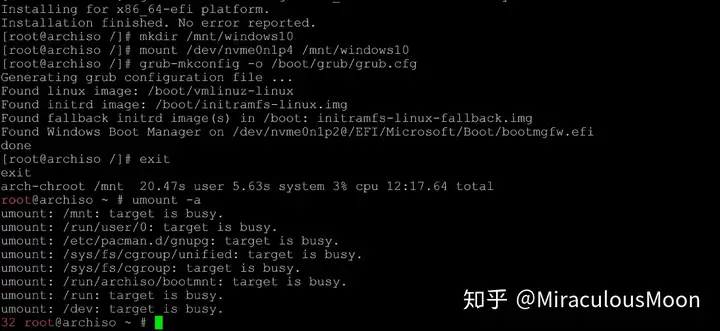
重启
1 | |
启动时请拔出u盘
10.进入装好的Arch系统并激活网络
进去之后 先输入 root 回车 输入密码 回车
启动网络服务
1 | |
设置WiFi
1 | |

回车
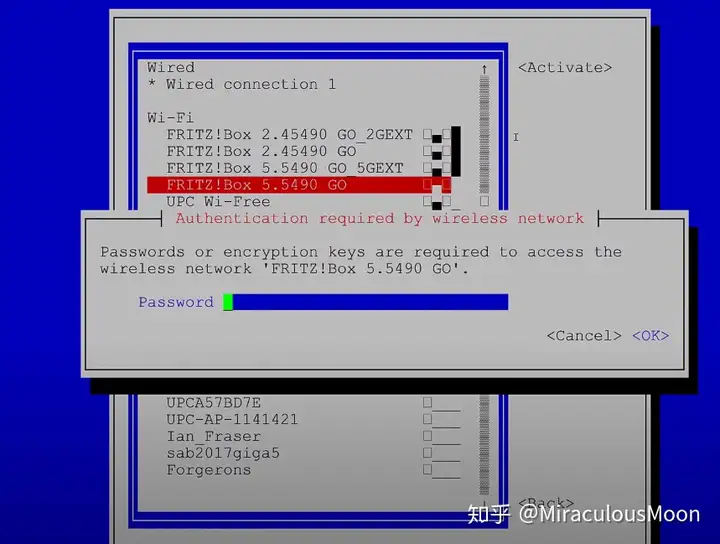
选择你要连接到的WiFi 输入密码 回车 然后退出
11.新建用户并授权
1 | |
wheel后面是你的用户名,这里输入的是mir
为用户创建密码
1 | |
输入并确认密码
授权
1 | |
Ctrl+W 输入 # %wheel 回车 找到这行 删除前面的 #(取消注释)
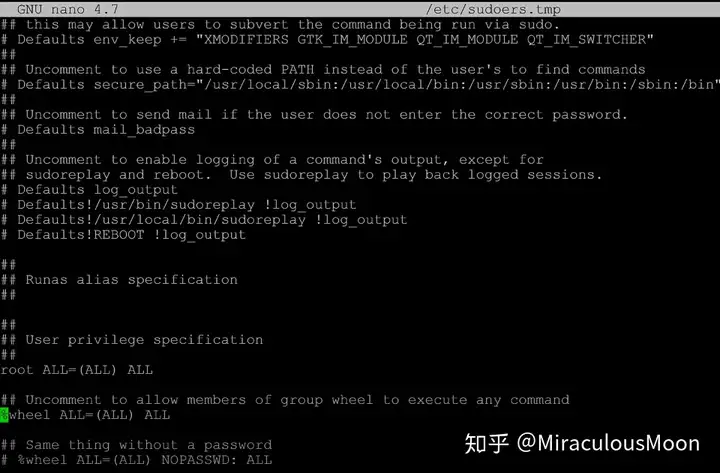
保存退出
12.安装显卡驱动
安装AMD集显驱动
1 | |
安装NVIDIA独显驱动
1 | |
13.安装Display Server
这里用的是开源世界最为流行的xorg
1 | |
出现选择直接回车即可
14.安装Display Manager
这里需要按你要安装的桌面环境而定,这里没有列出的可以自己去ArchWiki查
Gnome:
1 | |
KDE:
1 | |
Xfce || DDE:
1 | |
设置开机自动启动,以gdm为例:
1 | |
如果是别的请将这里的gdm替换为你安装的那个dm
15.安装Desktop Environment
Gnome:
1 | |
KDE:
1 | |
Xfce:
1 | |
DDE:
1 | |
同样 需要选择时直接回车
16.添加archlinuxcn源
1 | |
在最后加上下面两行(我这里使用了北外的镜像站)
1 | |
同时取消对multilib源的注释

保存退出之后同步并安装archlinuxcn-keyring
1 | |
最后不要忘记安装中文的字体,如果这一步不装进去图形界面之后还是要装:
1 | |
我这里安装的是更纱黑体和noto cjk,包比较大,耐心等待安装完毕。
最后重启
1 | |
在grub界面选择archlinux回车
当你看到登录界面时,恭喜你,一个相对完整的Arch安装完毕,Enjoy it!
进一步配置可以看看专栏前面那篇Manjaro-KDE的配置,装点常用的软件,大体上就能用了,然后根据自己的情况配配显卡驱动,就差不多能玩游戏了
关于N卡的启用与切换,建议使用optimus-manager(其他方案我都试过不好使
1 | |
没有DE只有一个Bspwm 这是我的dotfiles:
Dracula&Nord Dotfilesgithub.com/MiraculousMoon/bspwm-dotfiles.git
此外还有i3wm的:
https://github.com/ayamir/i3-dotfilesgithub.com/ayamir/i3-dotfiles
dwm的:
https://github.com/ayamir/dwm-dotfilesgithub.com/ayamir/dwm-dotfiles
spectrwm,xmonad,sway的:
https://github.com/ayamir/nord-and-lightgithub.com/ayamir/nord-and-light
最后多说一句,如果你装完了,就要意识到自己拥有了Arch WiKi(世界上最好的WiKi之一),这也是Arch用户令人羡慕的一点。遇到问题先找Arch WiKi,再去找别的资料