VirtualBox 安装 Arch Linux: 从新建虚拟机到图形界面
Last Update:
Word Count:
Read Time:
来源:https://zhuanlan.zhihu.com/p/355826301
一、下载 Arch Linux 镜像
镜像文件,扩展名为 .iso,包含了安装系统所需要的文件。访问以下链接(这是清华大学的开源软件镜像站,国内下载速度更快),下载以「.iso」结尾的文件:
Index of /archlinux/iso/latest/mirrors.tuna.tsinghua.edu.cn/archlinux/iso/latest/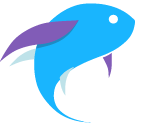
二、安装 VirtualBox
VirtualBox 是由 Oracle 公司开发的免费虚拟机软件。访问以下链接,根据你的宿主(即你所使用的物理意义上的、「真实的」电脑)操作系统下载安装包:
Downloads - Oracle VM VirtualBoxwww.virtualbox.org/wiki/Downloads
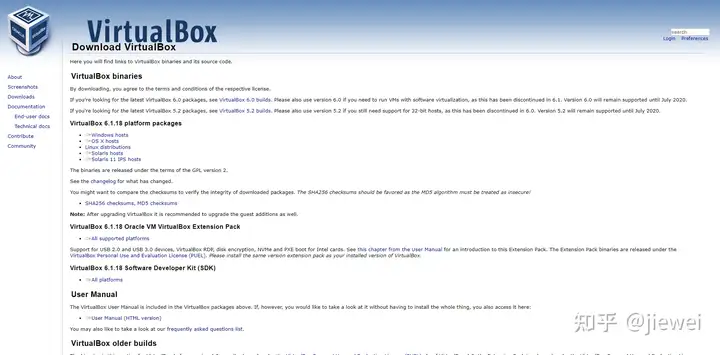 下载虚拟机软件安装包
下载虚拟机软件安装包
安装好后打开应看到形如以下的界面:
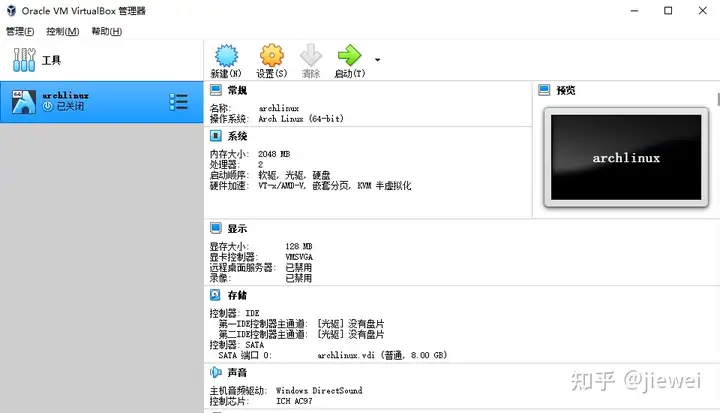 我这已经存在一台虚拟机
我这已经存在一台虚拟机
三、新建虚拟机
点击「新建」;尽量不要在虚拟机的名称中加入空格,可以使用 arch, archlinux 或 arch_linux 之类的;
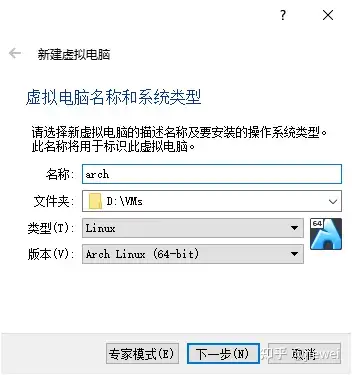 新建虚拟机
新建虚拟机
根据宿主内存大小和需求设置内存大小,这里选 2048 MB;
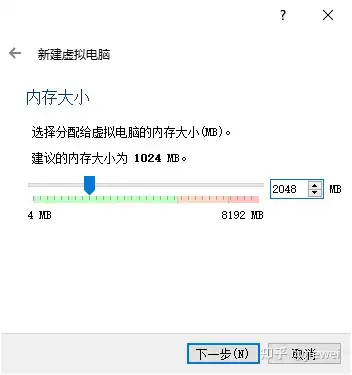 调整内存
调整内存
下面两步按照默认走;
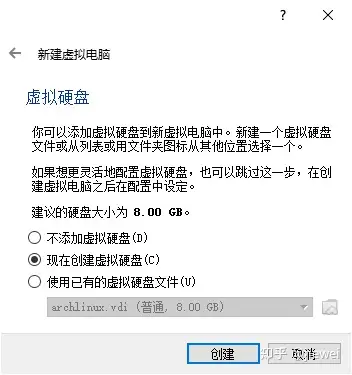
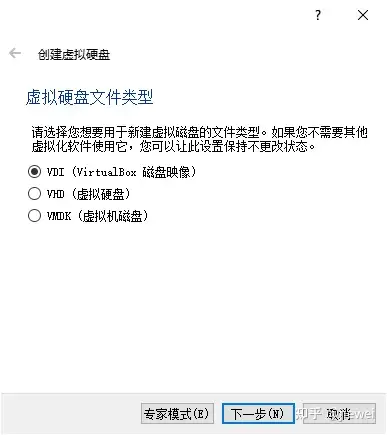
这里建议选择「固定大小」;
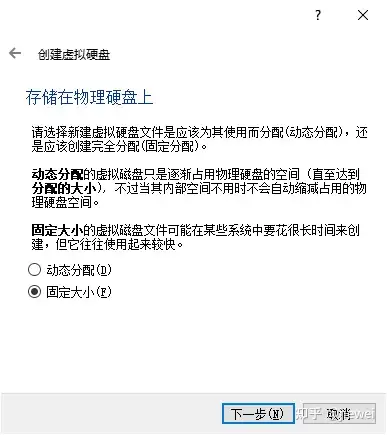
这里就按照默认的 8 GB,可以按照需求和宿主机磁盘空间自行调整;
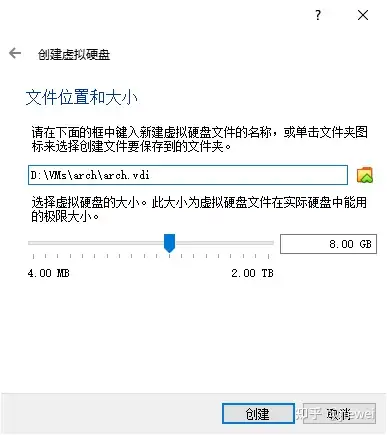
等待片刻;
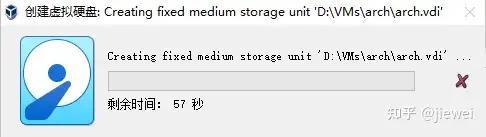
到这一步就新建好了。我们在启动前把显存拉满,保证体验;点击「设置」;进入「显示」,如图把显存拉到 128 MB;
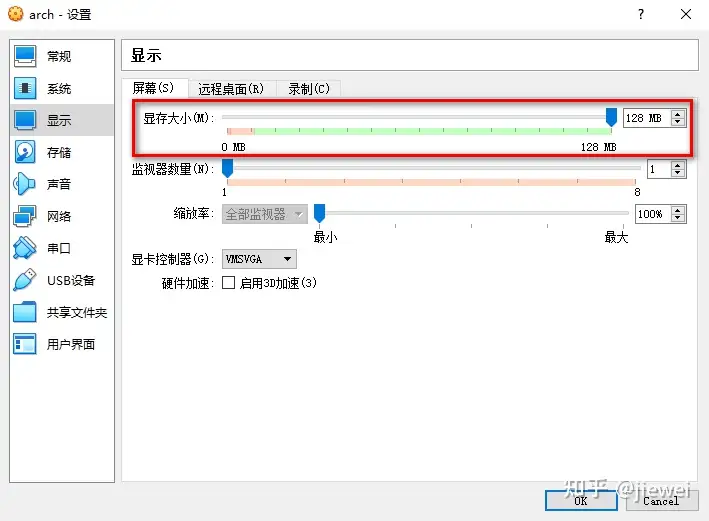
点击「OK」应用设置,这时我们可以启动了。
四、启动虚拟机
点击「启动」;因为没有启动设备,VirtualBox 会让你选择启动设备;
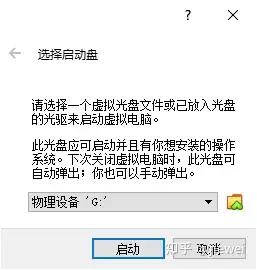
点击

选择先前下载的镜像文件,进入以下界面;
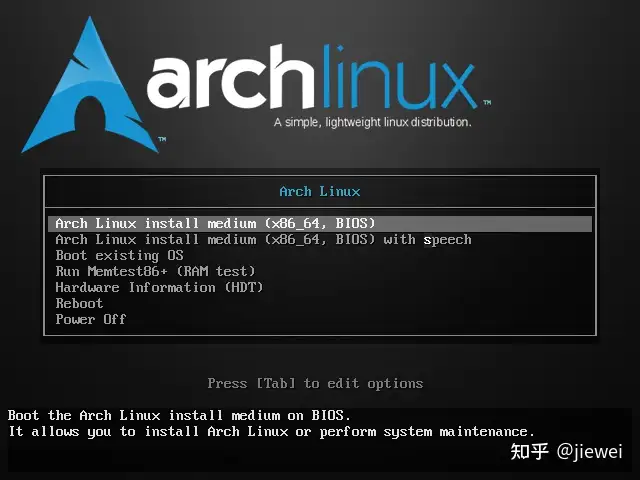
直接按回车,等待片刻,进入以下界面;
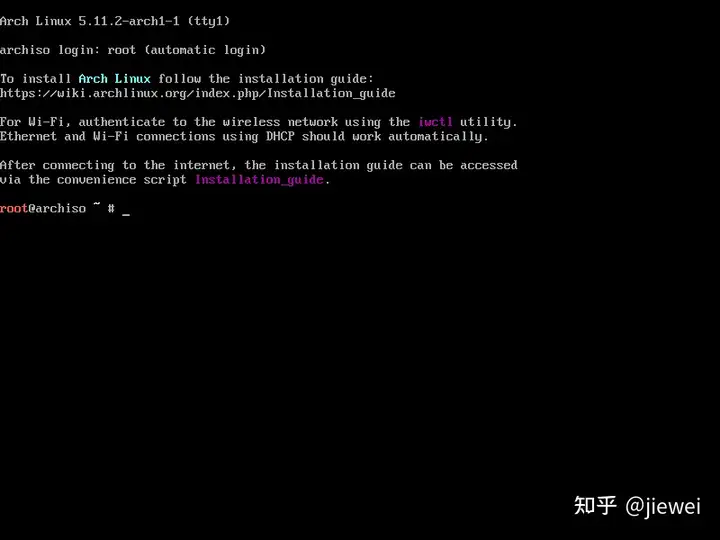
五、为安装做准备
我们先确认网络连接。执行
1 | |
然后
1 | |
如果我们能看到数据正常获取(如下图),就可以 Ctrl + C 结束连接,看到「0% packet loss」就行;
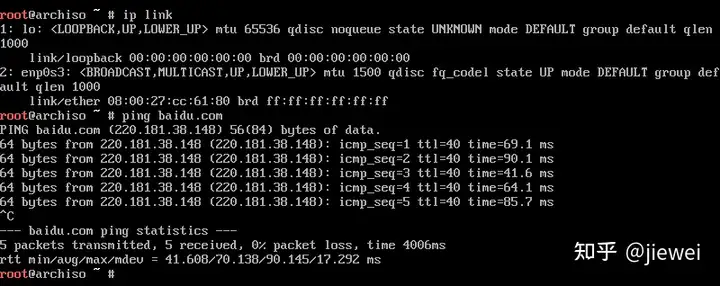
之前提到了清华开源软件源,我们在装系统的过程中也要装不少软件,为了保证速度可以先在系统配置文件中加入清华源:
1 | |
按 i 进入插入模式,然后加入这么几行字:
1 | |
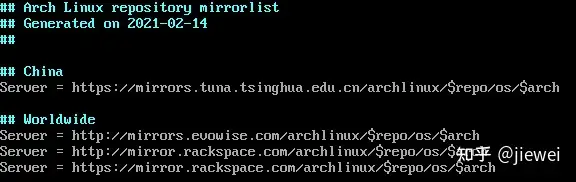
之后按 Esc,然后输入
1 | |
后按回车,即保存并退出 Vim 编辑器。执行
1 | |
更新缓存。
我们需要确保准确的系统时间:
1 | |
然后可以执行
1 | |
检查状态,如果像下图这样就没问题了。
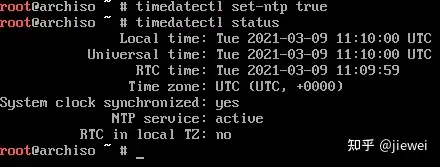
现在开始准备磁盘。执行
1 | |
查看磁盘状态。
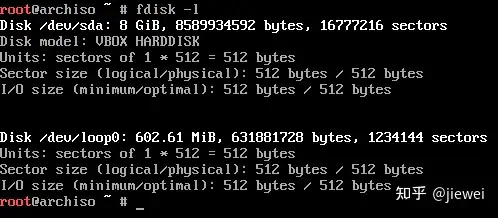
「loop0」结尾的可以忽略,一般来说只用考虑 /dev/sda。在这个块设备上新建一个分区:
1 | |
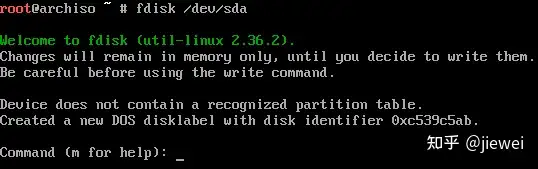
在 Command 后执行
1 | |
来新建分区,然后按照默认(default)配置,一路回车,直到 Command 再次出现,
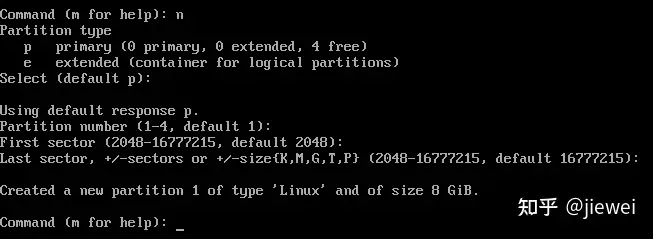
这时执行
1 | |
退出分区设置。此时再次执行
1 | |
可以看到新的分区为 /dev/sda1
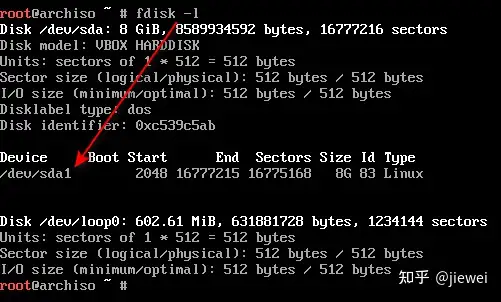
这时执行
1 | |
来格式化分区,然后执行
1 | |
来挂载分区。
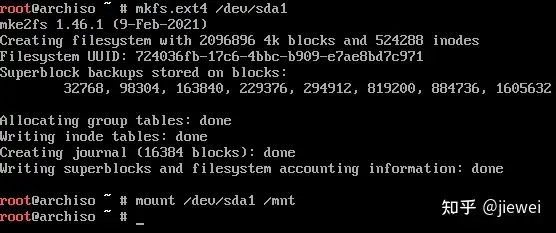
六、安装
执行
1 | |
来安装 base 软件包、Linux 内核和固件。这一步会花费较多时间,耐心等待即可,保证网络连接的稳定。
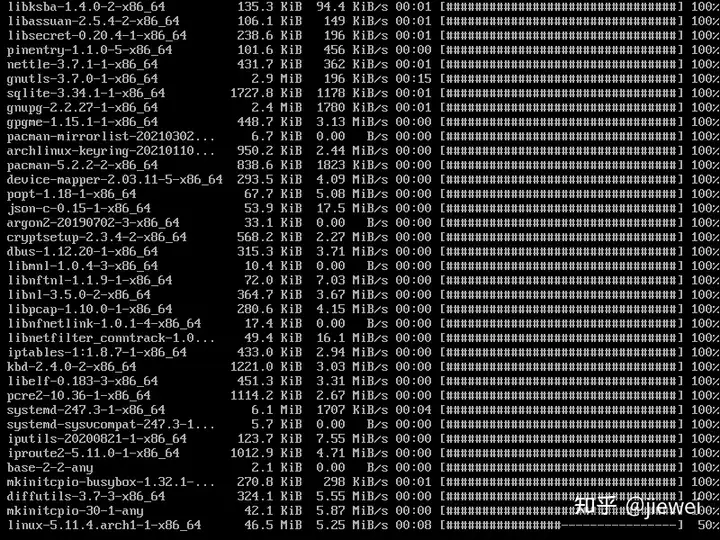 正在安装各种软件包……
正在安装各种软件包……
结束后执行
1 | |
来生成 fstab 文件。这个文件规定了文件系统之间的挂载。之后执行
1 | |
进入安装好的系统。

七、配置系统
设置时区:
1 | |
和
1 | |
之后进行本地化,以明确规定地域、货币、时区日期的格式、字符排列方式和其他本地化标准。由于设置中文本地化会出现乱码,我们首先设置 en_GB(英国英语)。先安装 Vim 文本编辑器:
1 | |
需要确认继续时按 y 后回车;
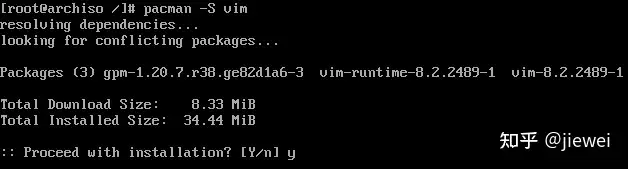
然后用 Vim 打开 /etc/locale.gen:
1 | |
和之前一样,按 i 进入插入模式,找到
1 | |
这一行,把前面的「#」去掉,然后按 Esc,执行
1 | |
保存并退出。之后:
1 | |
在这个文件中加入
1 | |
这一行字,然后保存退出。编辑完两个文件之后:
1 | |
看到 Generation complete 即说明本地化生成完成。
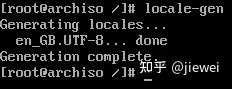
这时可以执行
1 | |
来设置 root (即管理员用户)的密码,需要输入两次以确认(输的时候不会明文显示出来)。
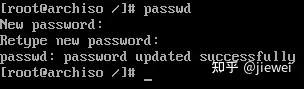
接下来,关键的一步,安装 dhcpcd:
1 | |
否则重启后无法连接到网络。
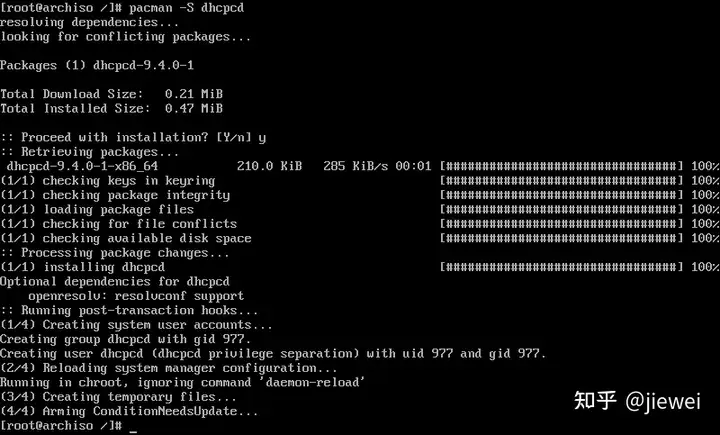
配置的最后一步,安装系统引导程序 grub:
1 | |
和
1 | |
以及
1 | |
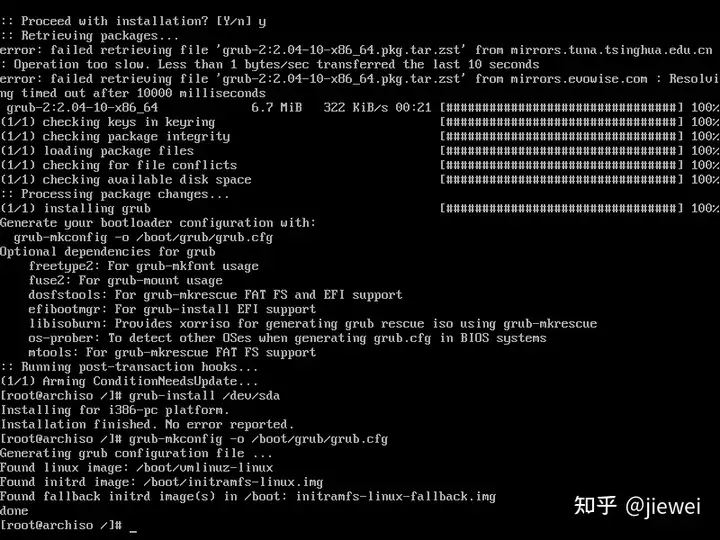
这样我们的系统就配置好了,此时重启。执行
1 | |
来退出 chroot,然后执行
1 | |
来关机,虚拟机窗口随后关闭。
八、第一次启动 Arch Linux
再次启动前,进入虚拟机的「设置」=>「存储」,如图移除用以安装的虚拟盘,点击「OK」应用设置。
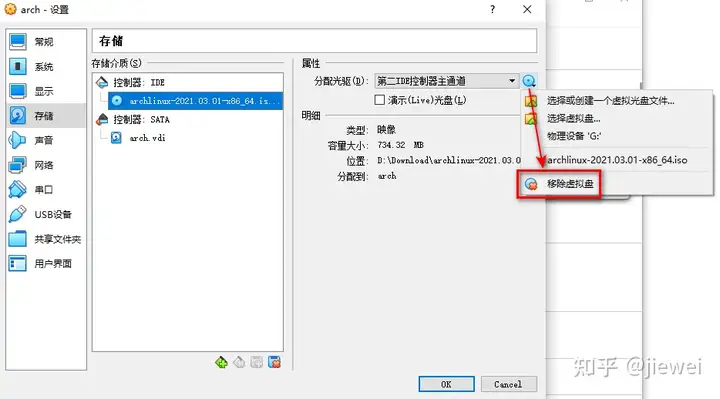
然后点击「启动」,进入 grub
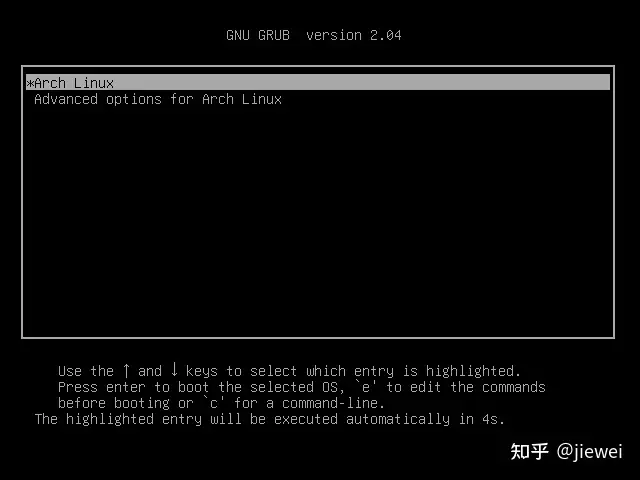
按回车启动 Arch Linux,进入系统,输入 root(用户名)和密码(先前设置的);
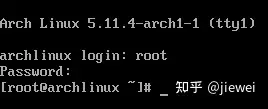
执行
1 | |
和
1 | |
启用网络连接,

之后用第五步中的方法测试网络。
一个基本的 Arch Linux 的安装至此结束。
九、安装后配置
root 用户的权限过高,造成对系统灾难性的损坏的风险因此较高,我们因此新建一个用户:
1 | |
将其中的 username 改为你要的名字,比如
1 | |
执行
1 | |
来设置密码,与先前设置 root 密码一样。
不使用 root 时如何获得 root 权限呢?需要在命令前加上 sudo,而 sudo 也需要先安装:
1 | |
之后来配置 sudo 使所有用户都能使用;执行
1 | |
和
1 | |
进入 Vim 编辑器,找到
1 | |
一行,把「#」去掉,保存退出。
配置好之后执行
1 | |
来重启。重启之后我们就可以使用新创建的用户;输入用户名和密码,进入系统。
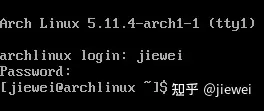
十、图形界面
没有图形界面的系统对于大多数人还是陌生的,在安装图形界面之前,我们需要安装显卡驱动:
1 | |
sudo 命令一段时间内需要输入密码确认,注意是用户密码而非 root 密码。
接下来安装开源窗口系统服务 Xorg:
1 | |
然后按回车走默认(即安装所有需要安装的)。之后安装桌面环境 Xfce:
1 | |
也是按回车走默认。最后安装桌面管理器 sddm:
1 | |
然后设置开机启动:
1 | |
最后需要安装管理网络连接的程序 network-manager-applet:
1 | |
重启:
1 | |
之后就能看到熟悉而友好的图形界面了。
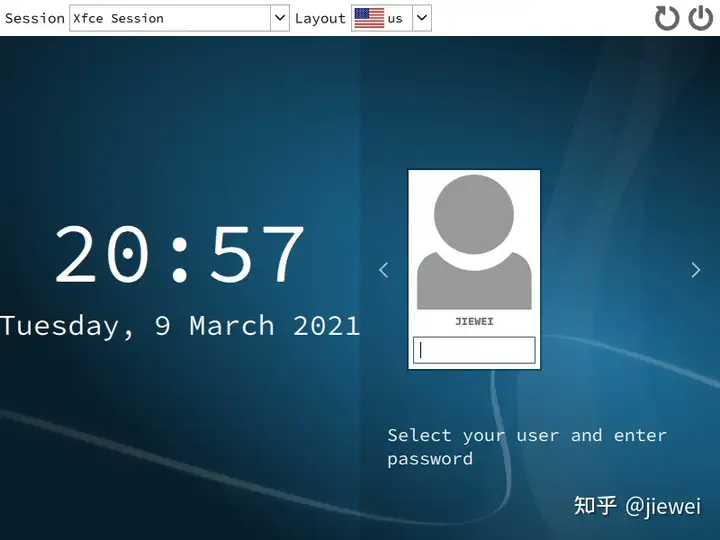 图形界面!(我们可以进入 Settings => Display 调整分辨率)
图形界面!(我们可以进入 Settings => Display 调整分辨率)
这时我们需要重新配置网络。输入密码进入系统后打开终端
 图标长这样,就在 Dock(任务栏)里
图标长这样,就在 Dock(任务栏)里
然后启用 NetworkManager(桌面环境使用的网络服务):
1 | |
然后重启,成功联网。
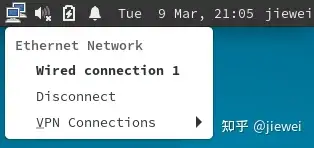
之后配置声音;执行以下命令:
1 | |
这样就能播放音频了。
十一、有用的软件包及本地化
目前用的文本编辑器都是命令行工具 Vim,比起 gedit 这一图形界面工具来说显得不怎么友好:
1 | |
我们可以给 pacman 添加中文社区仓库。用新装的 gedit 打开 /etc/pacman.conf:
1 | |
然后在末尾添加两行:
1 | |
之后更新缓存:
1 | |
目前我们都使用 pacman 安装软件,而另一个工具 yay 则可以用来安装 AUR(Arch User Repository,Arch 用户库)中的大量软件。先安装需要用到的 git 和 base-devel:
1 | |
然后:
1 | |
我们大概还需要一个浏览器,安装火狐是最方便的:
1 | |
这样点击 Dock 中的地球图标就能上网了。打开网页,发现中文内容是乱码;
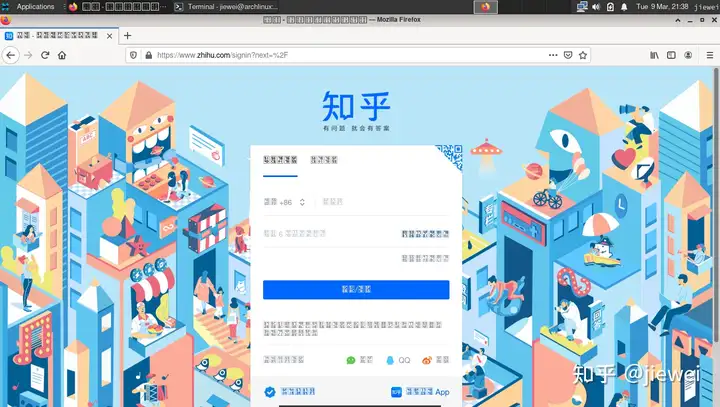
我们需要安装中文字体:
1 | |
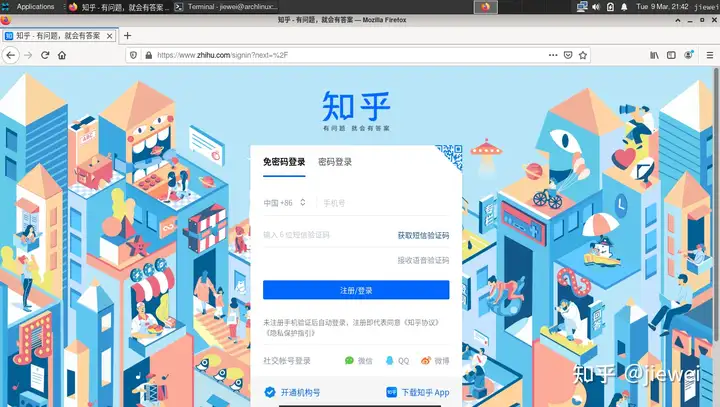
这下是大家都看得懂的中文字了。
我们还需要安装中文输入法,使用 fcitx 框架:
1 | |
设置环境变量:
1 | |
在编辑器中加入
1 | |
然后执行:
1 | |
如下图所示,点击「+」,然后取消勾选「Only Show Current Language」,找到安装的「Sunpinyin」,点击「OK」。(如果没有出现这些可能需要重启)
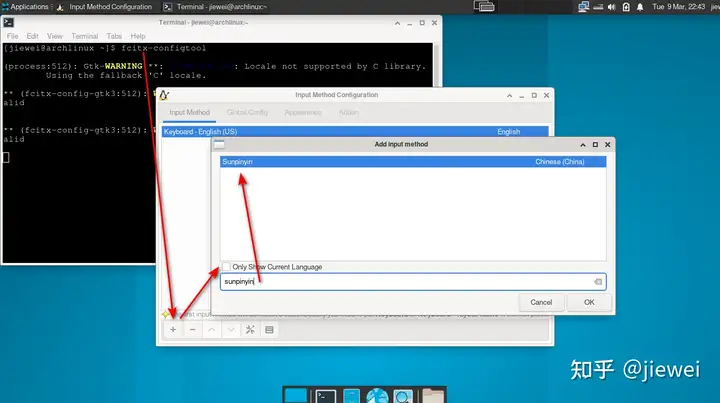
重启后中文输入法便出现了。
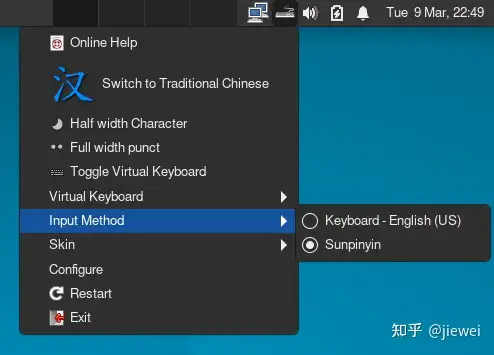
十二、真正开始使用
对于 Windows 或 macOS 用户来说,「自由软件」这一概念大概是陌生的。事实上,如 Microsoft Office 和 Adobe Photoshop 这样的商业软件几乎都有它们的自由软件替代品(比如 LibreOffice 和 GIMP)。事实上,整个 Linux 系统便是一个自由软件的最佳例子:任何人都可以自由地使用、复制、研究、修改和分发 Linux 的所有底层源代码。所以,在 Linux 中使用自由软件是被鼓励的,我们从安装 LibreOffice 开始:
1 | |
安装 LibreOffice 需要同时安装语言包,我们先安装英国英语和简体中文。安装完成之后点击左上角(类似 Windows 的开始),就可以看到安装好的套件了。
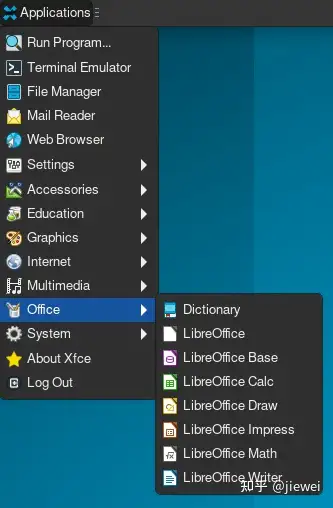
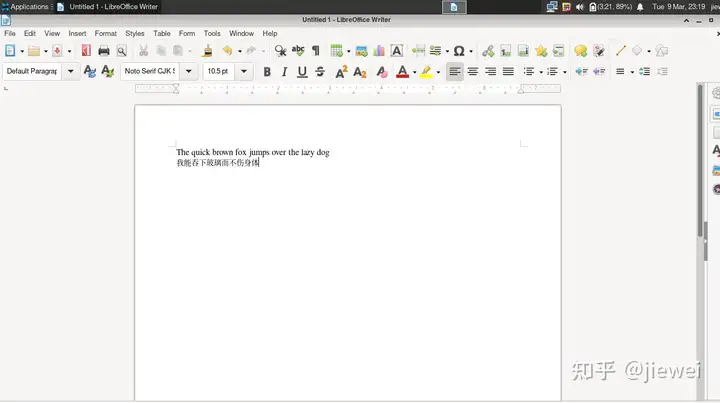 测试
测试
后记
Arch Linux 的安装(即使作为 Linux distro 也)并不简单,这与 Arch 的原则有关:每个人的需求都不同,于是用户被允许从最底层开始搭建自己想要的系统。同时,Arch Linux 也有着 Archer 引以为傲的 Arch Wiki,在那里有着最靠谱的关于 Arch 的问题的解答。事实上,这篇教程只是万千可能性中的一种,你可以设置更复杂的分区,可以不使用 Xfce 桌面环境,可以不用 Vim 而是用 Emacs;当然,我们的 Linux 旅程也远没有结束。
祝安装 Arch Linux 顺利,祝使用 Arch Linux 愉快!